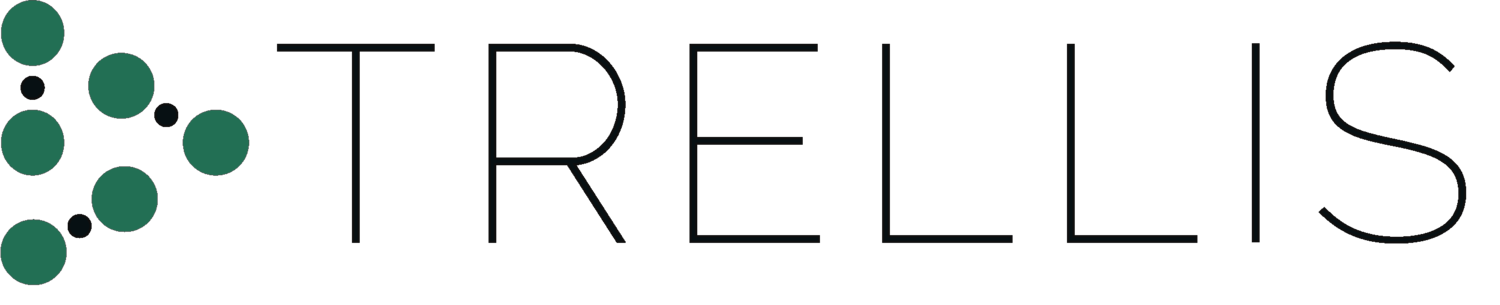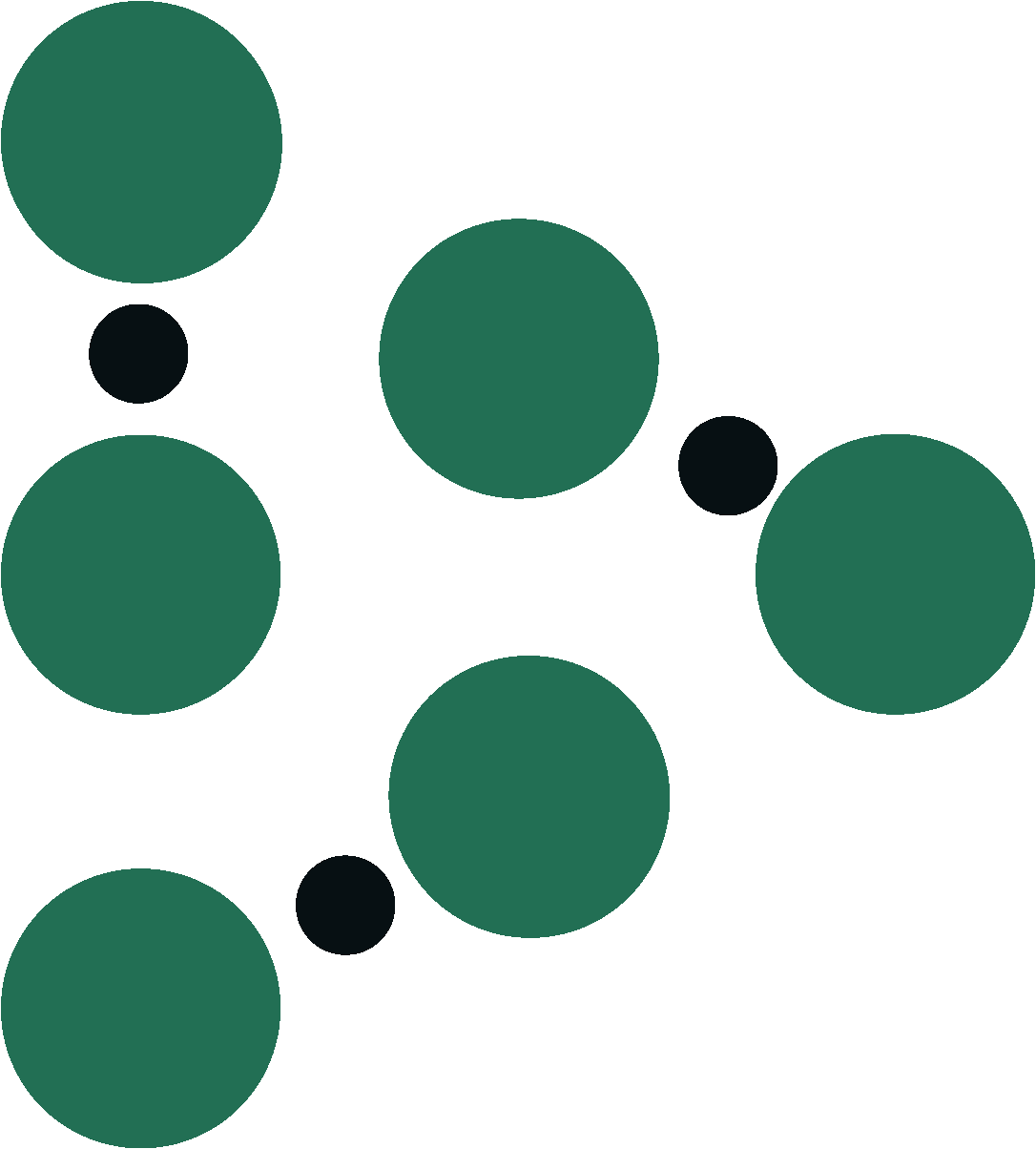Create new fields, make smarter irrigation decisions!
Many customers ask us, “How do I know when to irrigate if I have multiple sensors in a field?” Our newest feature helps to answer this very question by automatically generating details about grower’s field’s!
After you install your sensors, creating a field on the Trellis Dashboard allows you to group sensors together. Each field has a color-coded indicator (see Figure 1).
Figure 1. By default, each field’s indicator takes the average of the latest sensor readings in the field…until now!
By default, each field’s indicator takes the average of the latest sensor readings in the field…until now! See the example below to see what’s new!
Figure 2. Default field indicator calculation
Here is how we calculated the SIRP field indicator:
Sensor Station 343’s last reading was -60 kPa
Sensor Station 400’s last reading was -101 kPa
The field indicator is simply an average of the last two sensor readings (see Figure 2).
What if one of your sensors is in a soil texture that represents a smaller portion of your field?
While the method described above provides readings to help you make smarter irrigation decisions, our new feature helps you to more accurately represent your field. Because different soil textures respond differently to rainfall and irrigation, we suggest weights for each sensor based on their soil textures and the overall composition of soil textures within the field.
Figure 3. Automatically Generated Weights
Here is an example of how the same sensors with the same readings can provide a different recommendation because of the weightings.
This field is roughly 1/3 sandy loam and 2/3 loamy sand.
Sensor Station 343: sandy loam
Last reading was -60 kPa — > 33% weighting
Sensor Station 400: loamy sand
Last reading was -101 kPa —> 67% weighting
Using the most recent readings and the weightings above, the new field indicator is -88 kPa, nearly 10% drier than the original field indicator reading.
This indicator is a better representation of the field because we weight the sensor station readings based on the soil texture they were installed in.
Ready to try it on your Dashboard? Let’s take a step-by-step look at how you can account for varying soil textures throughout your field.
step-by-step guide
Step 1: Click the green plus button to add a new field, name it, then select Outline Field Boundary
Figure 5. Add a field.
Step 2: Click/tap along the edge of the field to draw a boundary. Then click Done.
A map like the one shown in Figure 7 will appear; the red pins represent sensors that are on your account. Click/tap along the edge of the field to draw a boundary. Make sure the first and last points of the boundary connect.
Figure 8 shows what the completed field should look like when the boundary is finished.
Figure 7. Map view with sensor locations.
Step 3: Review Sensors & Base Station
The Dashboard automatically selects the sensor stations within the selected boundary and the base station they communicate with.
Using the location of the field boundary, we provide an estimated soil texture breakdown of the field. Using the field boundary provided, we estimate weights for each sensor based on their soil textures and the overall composition of soil textures within the field. You can adjust these, if you wish. Then click Finish.